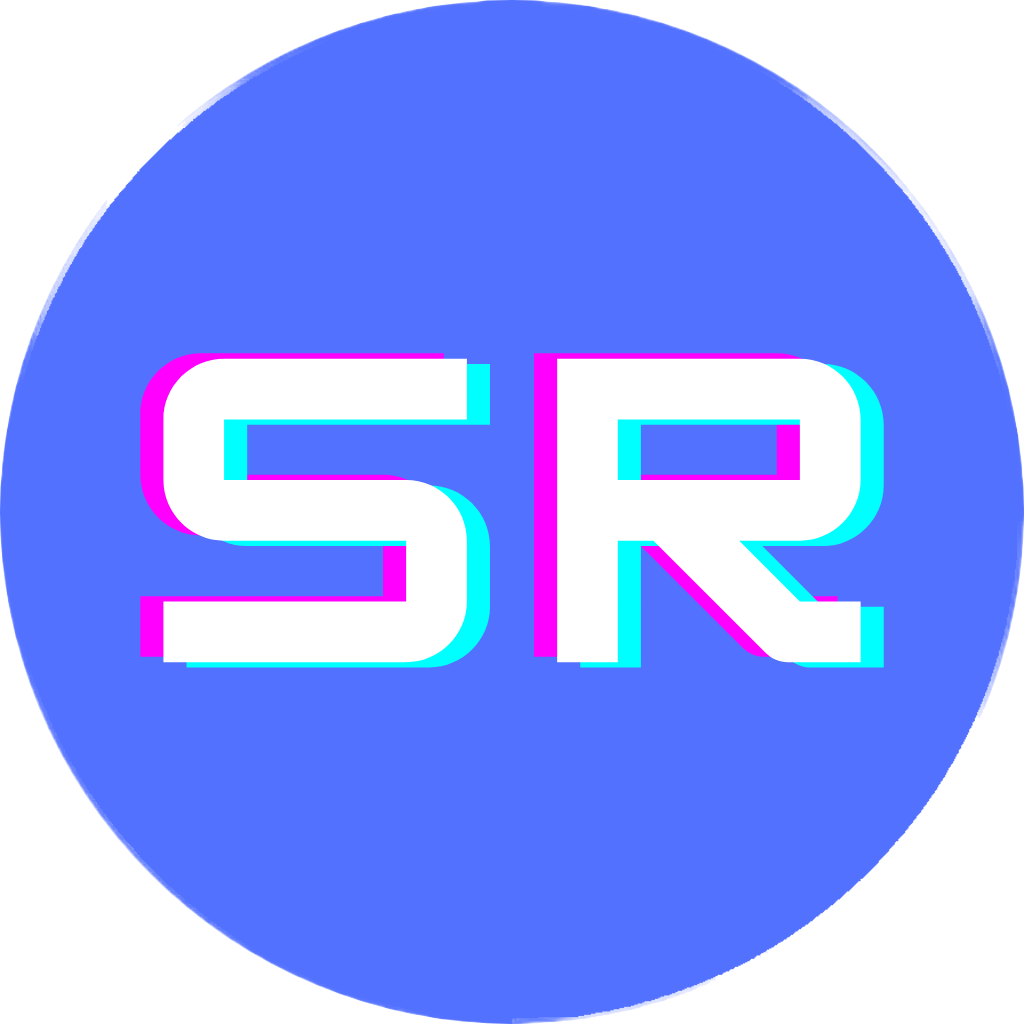Motive#
In part 1 of the series, we looked at how we can host our own tracking server on GCP using a VM, we did see many issues with the earlier approach though, with regards to authentication, versioning, manual resource management etc. In this article, we will look at how we can use cloud run to host our server, some of the advantages that cloud run provides is that we don’t need to worry about scalability and idle resources, along with providing a cleaner way for containerisation.
Create backend DB#
We start with the same step of creating a cloud SQL DB to store our data. To do this -
- Go to the cloud SQL page
- Click on
create instance - Click on
create a PostgreSQL instance - Fill in the
instance IDandpassword. e.g. - I used “mlflow-backend-db” as the instance name and “test” as the password for now. - When creating an DB instance, GCP creates the admin user as “postgres” by default, the entered password is linked to this admin username.
- For now select DB params and configuration to minimise cost, for example, I selected a custom config of 1 vCPU and 3.75 GB RAM. Also set storage capacity to 10 GB and make it single region.
- Under the connections settings, make it so that
private IPis ticked. Under associated networking, select the default network. - Under `authorized networks add 0.0.0.0/0. This gives access to the DB from any IP address on the internet.
- You can leave the rest as is.
- Click on
create instance.
The instance will take some time to get created. A default database named “postgres” already exists, create a new db named “mlflow” (change the name according to your needs). To do this, go to the Databases section after selecting your instance and click on create database.

Create GCS bucket#
Create a GCS bucket to store our model training artifacts. You can use the following command -
gsutil mb gs://{ARTIFACT_BUCKET_NAME}
I used the bucket name “mlflow-sample-bucket”. Keep in mind GCS bucket names are globally unique, so you will need to enter a different name.
Artifact registry#
We will need a place to store our docker images, for that we will need to create a new repo.
gcloud artifacts repositories create {REPO_NAME} \
--location=us-central1 \
--repository-format=docker
I used “mlflow-runner” as the name for now.
Service account#
Our application will need access to cloud SQL, cloud storage and cloud run. For this we will be using a service account.
gcloud iam service-accounts create {SERVICE_ACC_NAME}
I used “mlflow-sa” for now.
We also have to give our service permissions and roles to be able to access different services. Run the following to give these permissions.
gcloud projects add-iam-policy-binding PROJECT_ID –member=‘serviceAccount:SA-NAME@PROJECT_ID.iam.gserviceaccount.com’ –role=‘ROLE_NAME’
## RUN THESE FIRST
export PROJECT_ID={GCP_PROJECT_ID}
export SA_NAME={SERVICE_ACC_NAME}
## You can run all of these together
gcloud projects add-iam-policy-binding $PROJECT_ID \
--member="serviceAccount:$SA_NAME@$PROJECT_ID.iam.gserviceaccount.com" \
--role="roles/cloudsql.editor"
gcloud projects add-iam-policy-binding $PROJECT_ID \
--member="serviceAccount:$SA_NAME@$PROJECT_ID.iam.gserviceaccount.com" \
--role='roles/storage.objectAdmin'
gcloud projects add-iam-policy-binding $PROJECT_ID \
--member="serviceAccount:$SA_NAME@$PROJECT_ID.iam.gserviceaccount.com" \
--role='roles/secretmanager.secretAccessor'
gcloud projects add-iam-policy-binding $PROJECT_ID \
--member="serviceAccount:$SA_NAME@$PROJECT_ID.iam.gserviceaccount.com" \
--role='roles/artifactregistry.admin'
gcloud projects add-iam-policy-binding $PROJECT_ID \
--member="serviceAccount:$SA_NAME@$PROJECT_ID.iam.gserviceaccount.com" \
--role='roles/cloudfunctions.admin'
gcloud projects add-iam-policy-binding $PROJECT_ID \
--member="serviceAccount:$SA_NAME@$PROJECT_ID.iam.gserviceaccount.com" \
--role='roles/clouddeploy.serviceAgent'
Get SA key#
Create the creds.json file with the following command. Not that this creates the file in the root folder that the command is being run in. We will use these credentials as a secret in the secret manager.
gcloud iam service-accounts keys create creds.json --iam-account=$SA_NAME@$PROJECT_ID.iam.gserviceaccount.com
Add SA key to Secret manager#
Use the following to create a secret variable called mlflow_runner_key using the creds.json we generated above.
gcloud secrets create mlflow_runner_key --data-file=creds.json
We will also create secret variables for the the DB url, bucket name and mlflow credentials.
- DB_USER_NAME = postgres (remember this is the default admin name)
- DB_USER_PASSWORD = test (you might have entered something different)
- DB_PRIVATE_IP = can be found in the overview page of the DB
- DB_NAME = mlflow (you might have entered something different)
- MLFLOW_ID = any string works (username for authentication)
- MLFLOW_PASS = any string works (password for authentication)
gcloud secrets create DB_url
printf "postgresql://{DB_USER_NAME}:{DB_USER_PASSWORD}@{DB_PUBLIC_IP}/{DB_NAME}" |gcloud secrets versions add DB_url --data-file=-
For the bucket
- ARTIFACT_BUCKET_NAME=mlflow-sample-bucket
gcloud secrets create bucket_url
printf "gs://{ARTIFACT_BUCKET_NAME}" | gcloud secrets versions add bucket_url --data-file=-
For Mlflow ID and Password
gcloud secrets create mlflow_id
gcloud secrets create mlflow_pass
printf "{MLFLOW_ID}" | gcloud secrets versions add mlflow_id --data-file=-
printf "{MLFLOW_PASS}" | gcloud secrets versions add mlflow_pass --data-file=-
Afterwards, we will be using these names in our github actions workflow.
Github Repository#
I have created a repository for the project, linked below -
Add secrets to github repo#
We need to add a “secret” to our github repo, so that github actions can use service account to run the workflow. To add the creds.json we created for our service account in the Get SA key section to our repo secrets -
- go to
repo settings>Security>Secrets and Variables>Actions - click on
New repository secret - Name it
GOOGLE_APPLICATION_CREDENTIALSand copy the contents ofcreds.jsonto it.
Repository structure#
The structure of our repo is -
.
├── .github/
│ └── workflows/
| └── deploy_cloud_run.yml
├── .gitignore
├── Dockerfile
├── README.md
├── requirements.txt
├── server.sh
├── test.py
└── wsgi_server.py
We will go through each of these files except the gitignore, requirements and README.
wsgi_server.py#
This file wraps the mlflow server as an app inside the BasicAuth authentication. This is used to do very simple username and password based authentication.
For the username and password, we set them up as environment variables in the Dockerfile.
import os
from wsgi_basic_auth import BasicAuth
from mlflow.server import app as mlflow_app
app = BasicAuth(mlflow_app)
server.sh#
Here we setup some of the internally used env variables to pass the location of our database and GCS bucket to mlflow. We also setup the authentication credentials. The variables being used here are passed during runtime through cloud run.
After setting up the variables, we launch a Gunicorn web server which serves our python app, which is the mlflow server. 0.0.0.0:5000 means it will listen to connections from all IP addresses on port 5000.
#!/bin/bash
export _MLFLOW_SERVER_FILE_STORE=$POSTGRESQL_URL
export _MLFLOW_SERVER_SERVE_ARTIFACTS="true"
export _MLFLOW_SERVER_ARTIFACT_DESTINATION=$STORAGE_URL
export _MLFLOW_SERVER_ARTIFACT_ROOT=$STORAGE_URL
export WSGI_AUTH_CREDENTIALS="${MLFLOW_ID}:${MLFLOW_PASS}"
exec gunicorn -b "0.0.0.0:5000" wsgi_server:app
Dockerfile#
The dockerfile
- loads environment variables
- copies the required files to our workdir
- installs the requirements using pip
- Exposes port 5000 since that is the port the mlflow server is listening for connections on.
- Runs the
server.shfile.
FROM python:3.11-slim
WORKDIR /
ENV GOOGLE_APPLICATION_CREDENTIALS='./secrets/credentials'
COPY requirements.txt requirements.txt
COPY wsgi_server.py wsgi_server.py
COPY server.sh server.sh
RUN pip install --upgrade pip && pip install -r requirements.txt
EXPOSE 5000
RUN chmod +x server.sh
ENTRYPOINT ["./server.sh"]
deploy_cloud_run.yml#
The yml file is used to define the github actions workflow. The workflow is reponsible for deploying our container to cloud run. I have added comments to the different parts to annotate them below.
# Build and push container to artifact register, deploy on cloud run
# the name of the workflow
name: Deploy MLFlow server
# Trigger the workflow when we push to "main"
on:
push:
branches: [main]
#
jobs:
login-build-push:
name: Build, Push and Run
runs-on: ubuntu-latest
############## INSERT YOUR OWN ENV VARIABLES HERE ########################
env:
REGION: us-central1
PROJECT_ID: hardy-symbol-432213-a7
REPOSITORY: mlflow-runner
SERVICE_ACCOUNT: mlflow-sa@hardy-symbol-432213-a7.iam.gserviceaccount.com
SERVICE_NAME: mlflow-runner
PORT: 5000
SA_KEY_NAME: mlflow_runner_key
############################################################################
steps:
# checkout code from the github repo
- name: Checkout
uses: actions/checkout@v3
# Authenticate to GCP using our service account credentials and project ID
- id: 'auth'
name: Authenticate to GCP
uses: google-github-actions/auth@v1
with:
project_id: '${{ env.PROJECT_ID }}'
# we stored the credentials json as a github repository secret
credentials_json: '${{ secrets.GOOGLE_APPLICATION_CREDENTIALS }}'
# Configures Docker to use GCPs artifact repository for our region
- name: Configure Docker to use gcloud as a credential helper
run: |-
gcloud auth configure-docker "${{ env.REGION }}-docker.pkg.dev"
# Build the Docker image
- name: 'Docker config'
run: |-
docker build -t "${{ env.REGION }}-docker.pkg.dev/${{ env.PROJECT_ID }}/${{ env.REPOSITORY }}/mlflow:${{ github.sha }}" .
# Push the image to the artifact registry
- name: 'Push container'
run: |-
docker push "${{ env.REGION }}-docker.pkg.dev/${{ env.PROJECT_ID }}/${{ env.REPOSITORY }}/mlflow:${{ github.sha }}"
# Deploy the docker image to cloud run
# We also provide the path to the secrets being used, and what env variables to assign them to
- name: 'Deploy to cloud run'
run: |-
gcloud run deploy "${{ env.SERVICE_NAME }}" \
--image "${{ env.REGION }}-docker.pkg.dev/${{ env.PROJECT_ID }}/${{ env.REPOSITORY }}/mlflow:${{ github.sha }}" \
--region "${{ env.REGION }}" \
--service-account "${{ env.SERVICE_ACCOUNT }}" \
--update-secrets=/secrets/credentials="${{ env.SA_KEY_NAME }}":latest \
--update-secrets=POSTGRESQL_URL=DB_url:latest \
--update-secrets=STORAGE_URL=bucket_url:latest \
--update-secrets=MLFLOW_ID=mlflow_id:latest \
--update-secrets=MLFLOW_PASS=mlflow_pass:latest \
--memory 2Gi \
--allow-unauthenticated \
--port "${{ env.PORT }}"
test.py#
A sample script to test out our MLflow server once deployed. Insert your credentials and MLflow tracking URI before running it.
The tracking uri can be found on your cloud run service page.
import os
import mlflow
import mlflow.sklearn
from sklearn.model_selection import train_test_split
from sklearn.linear_model import LinearRegression
import numpy as np
from sklearn.metrics import mean_squared_error, r2_score
# Generate random data
np.random.seed(42)
X = np.random.rand(100, 1)
y = 3 * X.squeeze() + 2 + np.random.randn(100) * 0.5
############## Set MLflow tracking URI ##############
os.environ["MLFLOW_TRACKING_USERNAME"] = ""
os.environ["MLFLOW_TRACKING_PASSWORD"] = ""
mlflow.set_tracking_uri("")
#####################################################
# Split the data
X_train, X_test, y_train, y_test = train_test_split(
X, y, test_size=0.2, random_state=42
)
# Start an MLflow run
with mlflow.start_run():
model = LinearRegression()
model.fit(X_train, y_train)
predictions = model.predict(X_test)
mlflow.log_param("fit_intercept", model.fit_intercept)
mse = mean_squared_error(y_test, predictions)
r2 = r2_score(y_test, predictions)
mlflow.log_metric("mse", mse)
mlflow.log_metric("r2", r2)
mlflow.sklearn.log_model(model, "linear_regression_model")
print(f"Model saved in run {mlflow.active_run().info.run_id}")
print(f"MSE: {mse}")
print(f"R2: {r2}")
Testing it out#
You can get the link of your MLflow server from the cloud run service page! Once you have this, enter it in your browser.
You should be prompted for your username and ID as follows -

Enter your username and password to access the dashboard. Enter your parameters into the test.py script and run it, you should be able to see your outputs in the dashboard if everything is working properly!

And we’re all done!